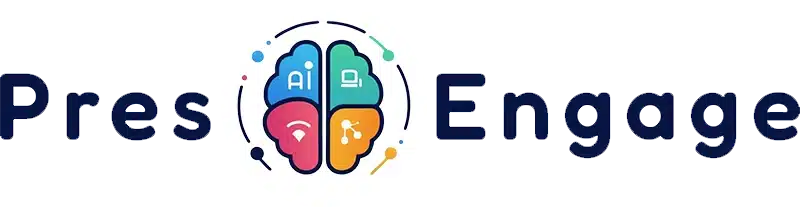How to Convert Your Presentation to
PDF
(And Why It Matters)
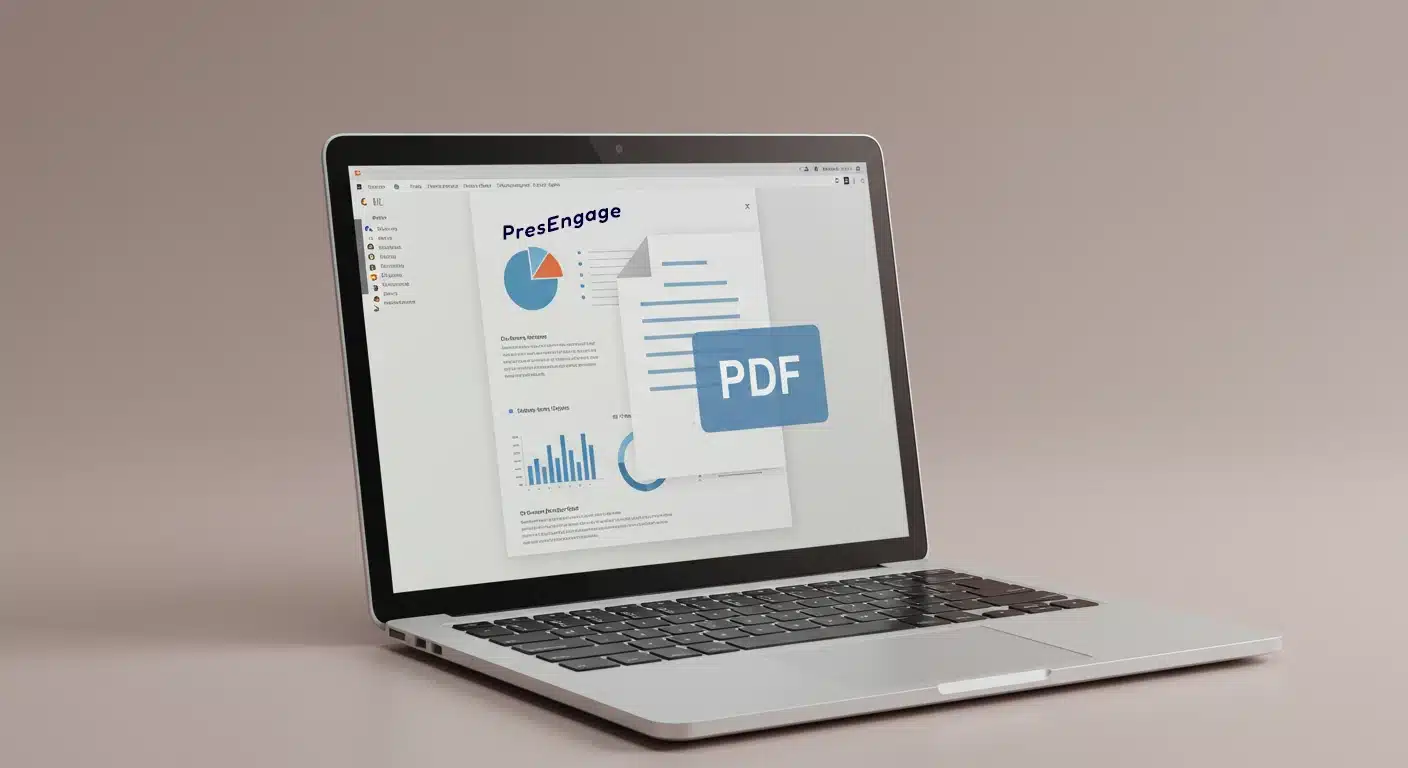
In today’s digital age, presentations are key tools for communication—whether you’re delivering a business pitch, an academic lecture, or a training session. But once your presentation is over, how do you ensure your audience can access, review, and share your content easily? The answer: Convert your presentation to PDF.
A PDF (Portable Document Format) is a universal file format that preserves your slides’ layout, fonts, and images while making them easy to distribute and access across different devices. In this guide, we’ll explore:
- Why converting to PDF is important
- Step-by-step instructions for different platforms: PowerPoint, Keynote, Google Slides, Prezi, and Canva
- Best practices for sharing your PDF presentations
Let’s dive in!
Why Convert Your Presentation to PDF?
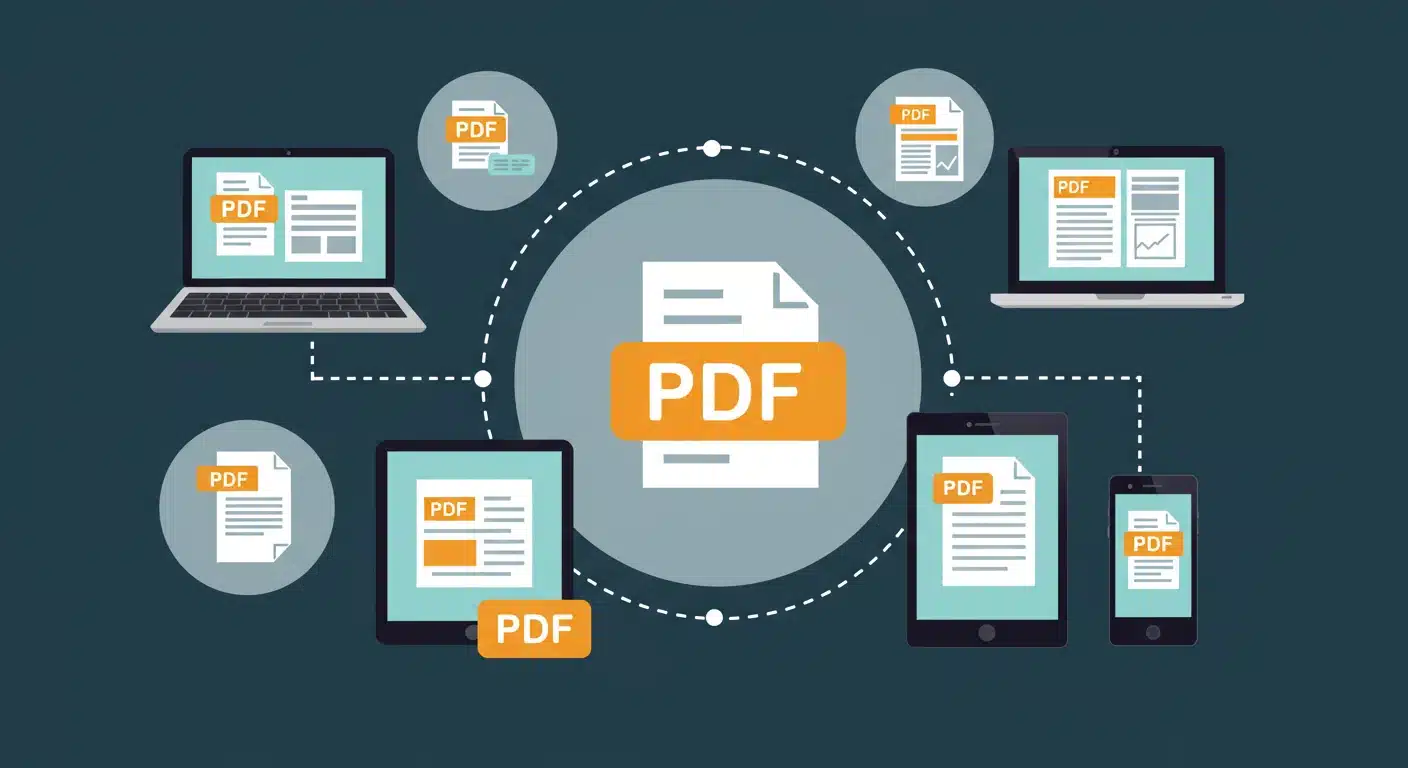
Before we get into the “how,” let’s explore the key benefits of converting your presentation to PDF.
1. Universal Accessibility
Unlike PowerPoint, Keynote, or Prezi files that require specific software, PDFs can be opened on any device (Windows, Mac, tablet, or smartphone) without special software.
2. Preserves Formatting
Fonts, images, layouts, and animations remain intact in a PDF, ensuring that your presentation looks the same no matter where or how it’s viewed.
3. Smaller File Size for Easy Sharing
PDFs compress images and content, making them significantly smaller than PowerPoint, Keynote, or Canva files—ideal for emailing and uploading.
4. Secure & Read-Only Format
Need to share your slides without allowing edits? PDFs are read-only, preventing unauthorized modifications. You can even password-protect your PDF if needed.
5. Print-Ready Format
If you need a physical copy of your presentation, PDFs maintain high-quality prints without worrying about layout issues.
How to Convert Your Presentation to PDF
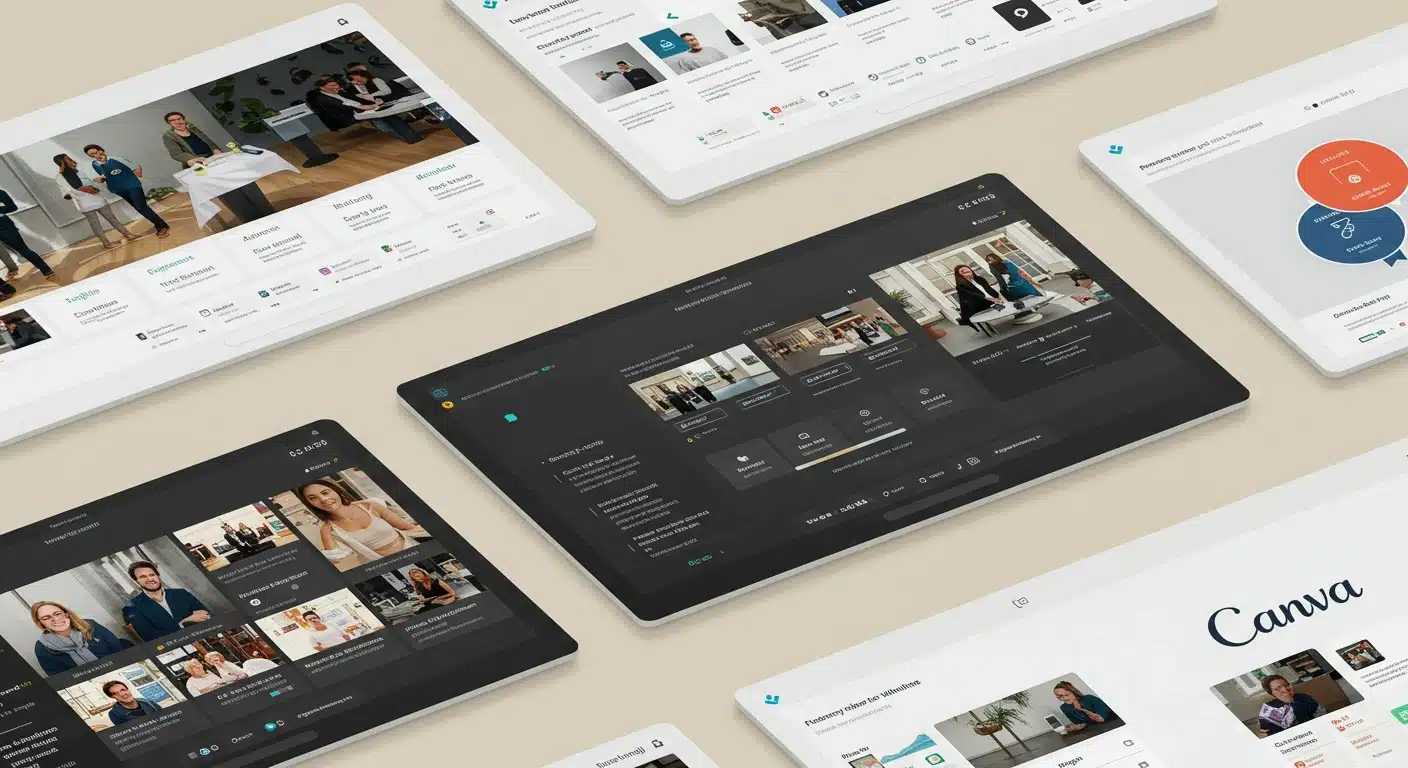
Microsoft PowerPoint to PDF
PowerPoint is one of the most widely used presentation tools. Here’s how to convert your PowerPoint (PPTX) slides to PDF:
- Open your PowerPoint presentation.
- Click File → Save As (Windows) or Export (Mac).
- Select PDF as the file format.
- Click Options to adjust settings like including speaker notes or choosing specific slides.
- Click Save to generate the PDF.
✅ Bonus Tip: If you want to email your slides, use File → Reduce File Size before saving as a PDF.
Apple Keynote to PDF
For Mac users, Keynote makes it simple to export presentations as PDFs:
- Open your Keynote presentation.
- Click File → Export To → PDF.
- Choose whether to include slides with or without transitions.
- Click Next, then select where to save your file.
- Click Export to finalize.
✅ Bonus Tip: Use File → Reduce File Size before exporting to shrink the file size.
Google Slides to PDF
Since Google Slides is cloud-based, exporting to PDF ensures offline access and easy sharing.
- Open your Google Slides presentation.
- Click File → Download → PDF Document (.pdf).
- The file will download to your device automatically.
✅ Bonus Tip: Google Drive allows sharing PDF links directly without needing to download the file.
Prezi to PDF
Prezi is a unique, zoom-based presentation tool. Unlike PowerPoint, it doesn’t use linear slides, but you can still export it as a PDF:
- Open your Prezi presentation.
- Click the Share button and select Export PDF.
- Prezi will convert each slide into a separate page.
- Click Download to save the PDF to your device.
✅ Bonus Tip: PDFs from Prezi can be printed as handouts for training or reference.
Canva to PDF
Canva is popular for its visually stunning presentation templates. Converting a Canva presentation to PDF is straightforward:
- Open your Canva presentation.
- Click Share (top-right corner) → Download.
- Choose PDF Standard (best for online sharing) or PDF Print (high resolution).
- Click Download and save the PDF.
✅ Bonus Tip: If your PDF is too large, Canva offers compression options during export.
Best Practices for Sharing Your PDF Presentation
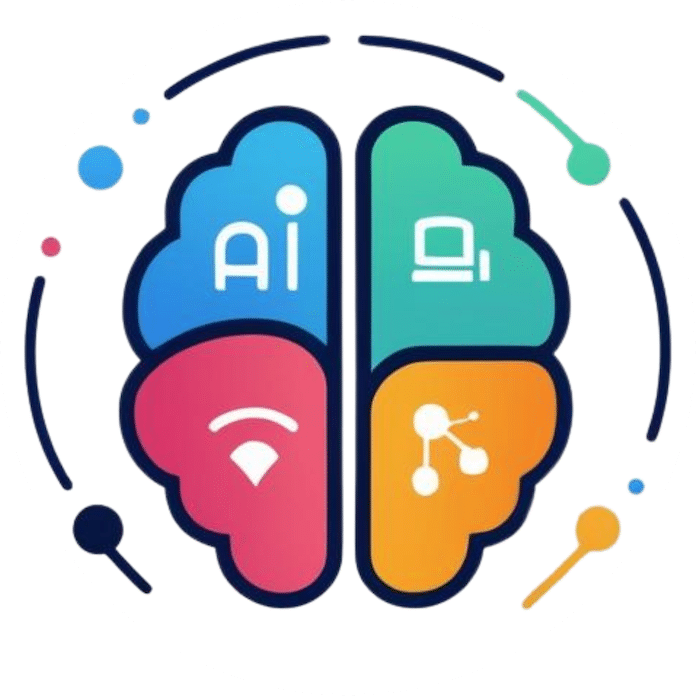
Once you have your PDF presentation ready, here are some best practices for sharing it effectively:
📩 Email: Attach your PDF directly or use a cloud storage link (Google Drive, Dropbox, or OneDrive).
🌐 Website Upload: If your presentation is meant for public access, upload it to your website or blog for easy downloads.
📱 Mobile Optimization: Ensure your PDF is readable on mobile devices—use larger fonts and high-contrast colors.
🔐 Secure Sharing: If your presentation contains sensitive information, encrypt your PDF or set a password before sharing.
🖨️ Handouts & Printouts: If your audience needs a hard copy, PDFs ensure high-quality printing.
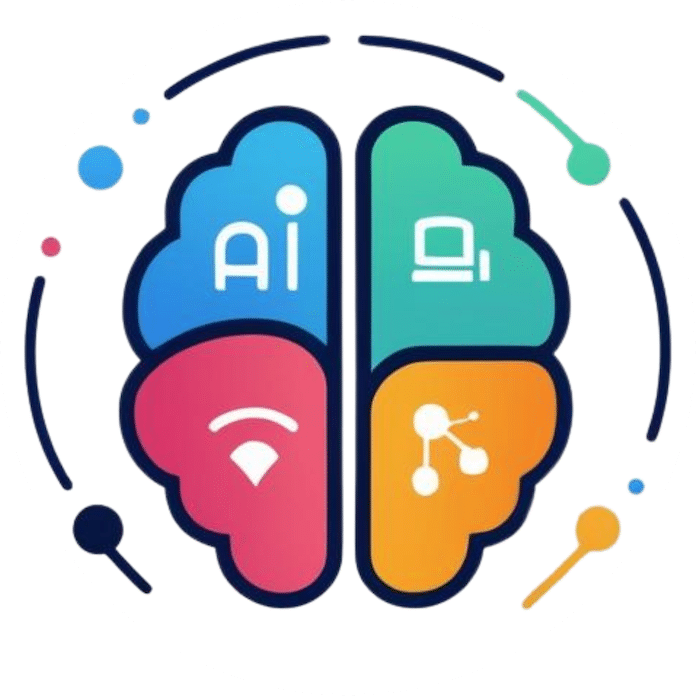
Final Thoughts: Converting Presentations to PDF is a MUST
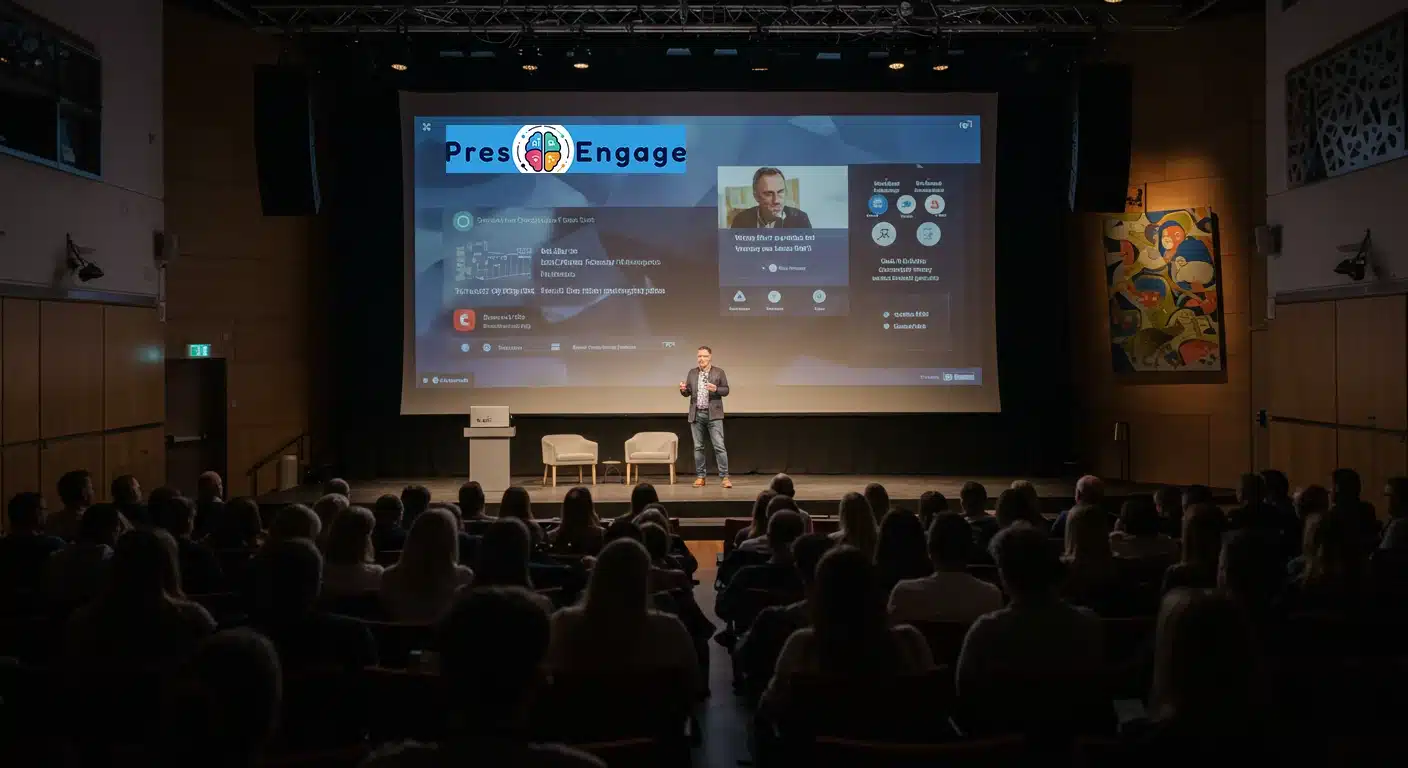
Whether you’re a business professional, teacher, keynote speaker, or marketer, PDF conversions ensure your presentations are accessible, shareable, and secure.
🚀 Need an interactive way to engage your audience? Try PresEngage—where you can enhance your presentations with real-time Q&A, polls, and audience engagement tools.
🔗 Want more presentation tips? Follow our blog for expert insights on creating, sharing, and optimizing presentations!